With the Freelancer Desktop App, you can optimize the hours you’re working, and make sure you get paid for all the time and effort you spent on a project. It lets you focus on your tasks and tracks your working hours for you.
Check out the Overview tab, sidebar and header menu, plus the settings for sound and pop-up notification.
The Overview Tab
When you log in to the Freelancer Desktop App, it’s ideal that you see the essential information on your ongoing project -- your tracked hours and your earnings.

The Overview tab gives you a comprehensive summary of an in progress Hourly project. You can see your total earnings and tracked hours since you accepted the project. Also on display is your active invoice for information about your progress and earnings on autopaid projects.
It has a simple, less crowded layout to give you just exactly what you need to see. Values may differ as the system doesn't get all tracked sessions immediately. Check out your project view page to see more accurate figures and control screenshots you can invoice.
Since date (the first column) is the date when you accepted the project. Hourly rate is how much you’re paid per tracked hour of work. Weekly limit is the maximum limit of hours to be tracked as set by the employer.
The Overview tab still shows the name of the employer who owns the project (now located below the project title).
The Header and Sidebar
The header shows if the app goes offline. You know you can still track your time when this happens, right? Just continue your tasks and let the app do the offline tracking. The Menu icon is located on the rightmost corner of the app.
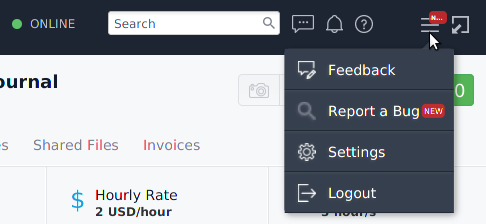
The sidebar looks cleaner with your Hourly projects list. With just two clicks, it’s easier to look for a specific Hourly project and start tracking your time.
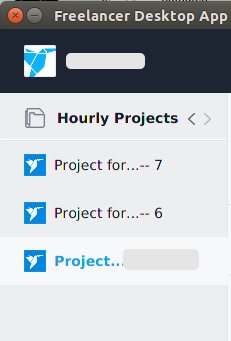
Sound, Pop-up Notification Settings
You have the freedom to choose which notification you’d like to enable. By clicking Settings in the Menu icon, a window will appear to let you select between the pop-up notification for screenshots taken or sound notification for new chat messages.
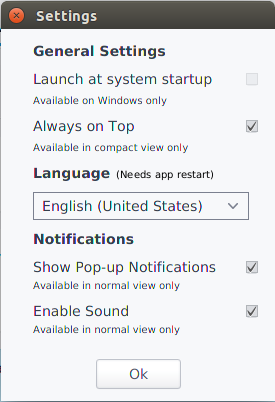
Update on Screenshot Notification
You know you can keep or discard a screenshot that the app has captured. If you choose to delete it, the app will inform you that a deleted screenshot will deduct time that can be invoiced. You can still restore that screenshot from the project view page given that the session is not yet invoiced.
We know how every minute is essential when you’re working on an hourly project. That’s why you have to make good use of every hour you track as it will determine your earnings. Do more by focusing on your tasks and don't worry about getting unpaid hours. Download the Freelancer Desktop App now.
If you have questions regarding these updates, or comments and suggestions about the app, feel free to email us at desktop-feedback@freelancer.com.